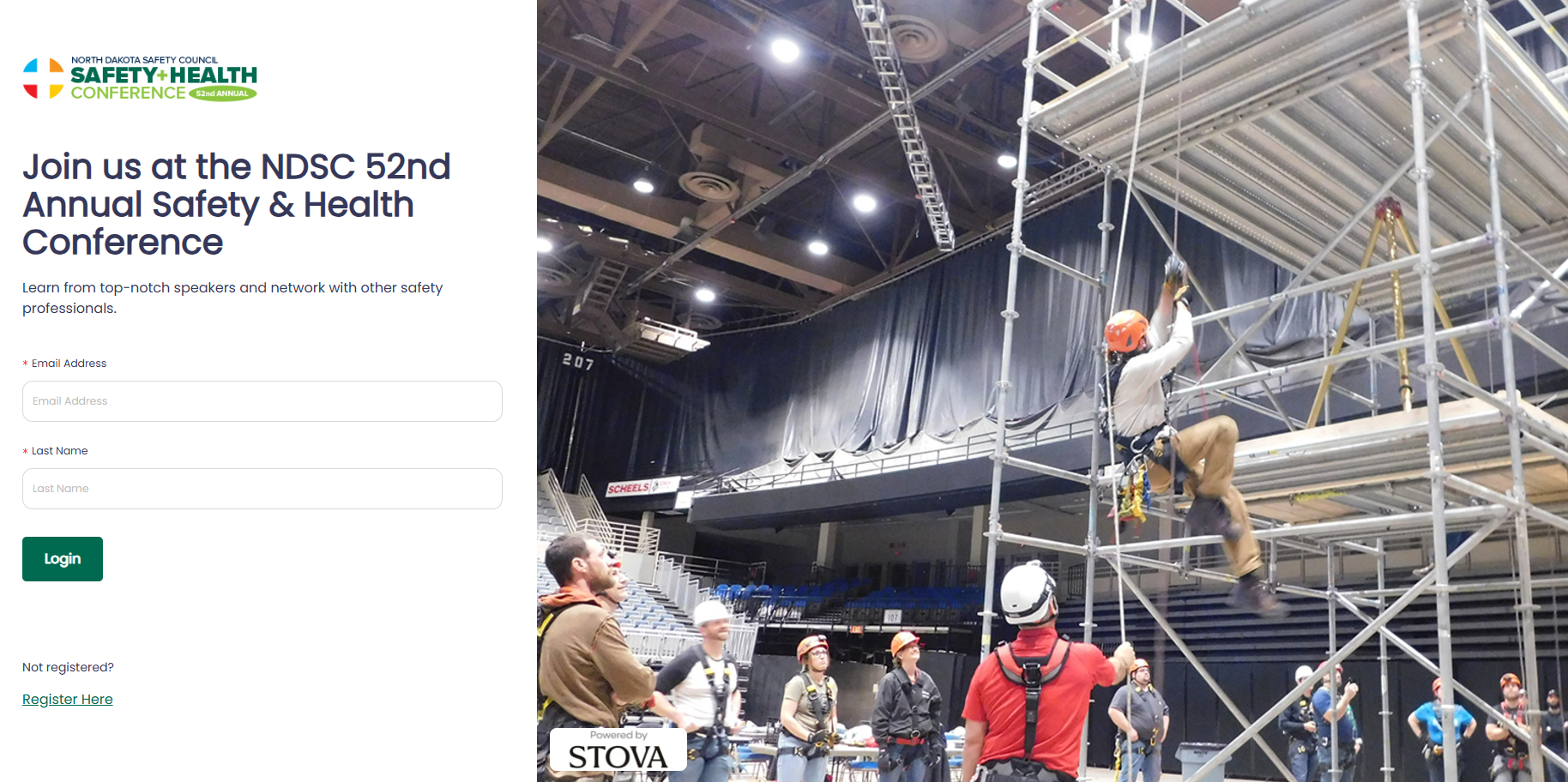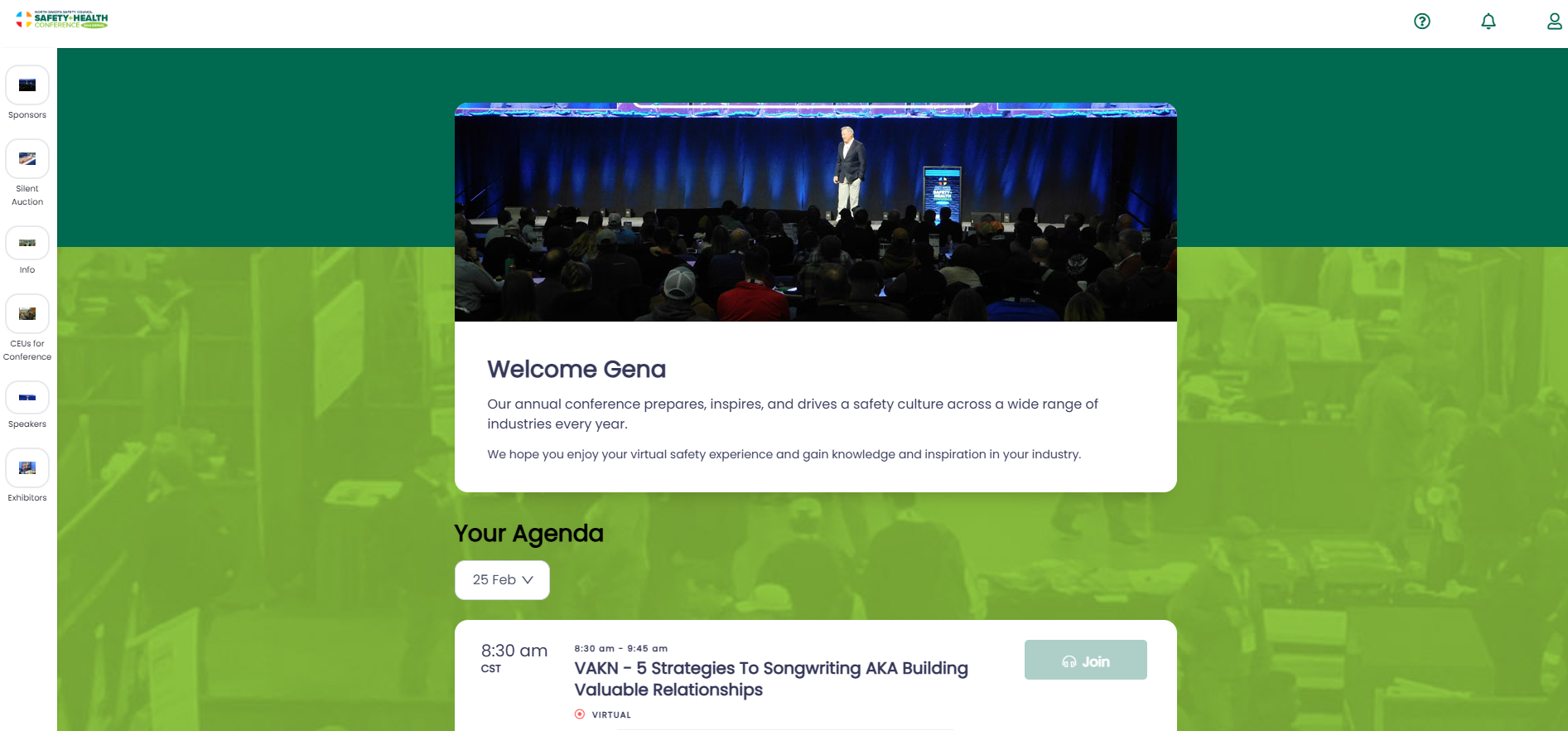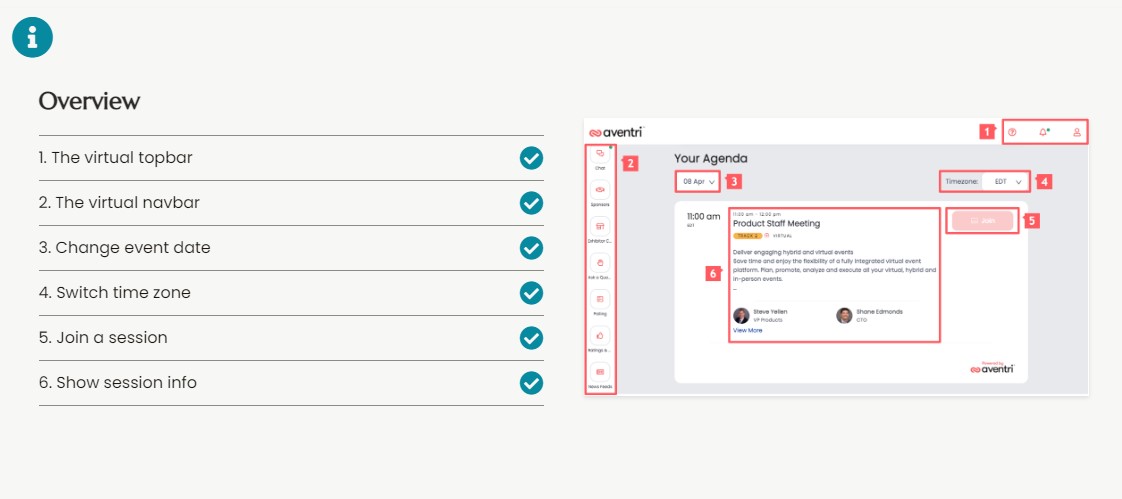Here are the login Instructions to access the Virtual Lobby to watch your sessions:
- The link to login to the Virtual Lobby will be sent in a confirmation email after registering.
- To login, enter your email address you registered with and your last name.
- Once you are logged into the virtual lobby your agenda will populate on your screen organized by day.
- You can only see the sessions in the virtual lobby which you selected during your registration. If you DO NOT have any sessions selected, they will not show up in your virtual lobby and you will not be able to watch the virtual sessions.
- To add or switch sessions on your agenda, you will have to call (701-223-6372) or log in here to modify your registration.
- A session’s join button will be greyed out until 15 minutes before the session starts.
- The Join button will become active once the session is open (15 minutes before the start time).
Virtual Lobby Login Page
Virtual Lobby Home Page
Virtual Lobby Home Page Explanation/Settings
Tips/Tricks
Connecting Audio – Step 1
- When joining a session, it is possible you will receive a browser pop up to allow access to your microphone
- Make sure to allow this access
- In the pop up you can also select the required source
Connecting Audio – Step 2
- When you have permissions to use your microphone during a session, you will also have a settings option to adjust the source of your microphone and speaker
- In the settings you can also test your microphone and speakers
Troubleshooting
- Test your system setup by clicking on the question mark on the top left within the virtual lobby
- Select “check your system”
- On the “compatibility test” tab you are able to confirm if there are any system conflicts
- On the “meeting test” tab you are able to do a quick test to confirm you are able to correctly connect your audio and webcam (depending on your attendee permissions)
- Why is my audio not working on mobile or tablet?
- When using Safari your audio will automatically be muted when you join, this is a standard default setting on the Safari browser
- To unmute yourself, you can tap the player and the controls for the player will appear at the bottom of the screen where you can enable audio
- Which browsers are supported for the virtual event?
- Chrome
- Firefox
- Safari
- Edge
- Mobile Safari on iOS
- Mobile Chrome on Android
- Which device should I use to join the virtual event?
- For the best experience, we strongly recommend using a desktop
- Why can’t I hear audio in a session?
- Confirm your volume is turned up
- Check your microphone or headset is connected
- Click on the microphone icon in your browser to confirm your audio source
- Try using Chrome
- Try using an incognito browser window
- This can be done by clicking on the 3 dots on the top right of Chrome and selecting “New Incognito Window”
- You can also press CTRL + SHIFT + N on Windows
- If you are using a VPN, try switching off the VPN
- If you have a firewall, try using a personal network outside of the blocking firewall like 4G mobile data
- Try using a personal laptop or device and a personal network